作为Android开发与调试的必备工具,ADB工具包的高效使用已成为移动端技术人员的核心技能。本文将从官方资源获取、多系统环境配置、设备连接验证、常见问题解决四个维度展开,详细阐述ADB工具包在不同操作系统下的安装方法,涵盖Windows、macOS、Linux三大平台的差异化操作要点,并附赠20个高频使用命令速查表。无论您是刚接触Android调试的新手,还是需要优化工作流的资深开发者,都能通过本指南获得完整的工具包应用解决方案。
一、官方资源获取与版本甄别

ADB工具包作为Android SDK的组件,可通过Google官方渠道直接获取。最新版本的Platform Tools压缩包包含完整的adb.exe、fastboot等核心文件,其下载地址根据操作系统类型分为:
- Windows平台:
- macOS平台:
- Linux平台:
建议开发者优先选择2025年更新的v34.0.0及以上版本,该版本已适配Android 15系统特性并优化了无线调试协议。下载时需注意文件完整性校验,避免因网络传输导致的压缩包损坏。
二、多系统环境配置详解
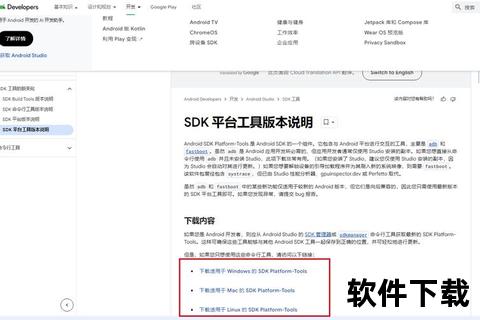
1. Windows系统配置方案
解压下载的zip文件至C:adb目录后,需通过环境变量设置实现全局调用:右键"此电脑"→属性→高级系统设置→环境变量→系统变量Path中添加"C:adbplatform-tools"。验证配置时在CMD执行adb version,成功显示版本号即表示环境变量生效。
2. macOS/Linux系统配置方案
将解压后的platform-tools文件夹移至用户根目录,通过终端执行nano ~/.bash_profile,添加export PATH=$PATH:~/platform-tools保存后运行source ~/.bash_profile使配置生效。推荐使用adb --version验证环境配置。
三、设备连接与调试授权
完成环境配置后,需通过USB数据线连接Android设备并开启调试模式:
- 进入手机设置→关于手机→连续点击"版本号"7次激活开发者选项
- 返回设置菜单→系统→开发者选项→启用USB调试
- 首次连接时需在设备弹窗中勾选"始终允许此计算机"授权
执行adb devices出现设备序列号即表示连接成功,若显示unauthorized状态需重新授权。
四、核心功能操作指南
1. 应用管理指令集
adb install -g app.apk:带权限自动授予的安装方式adb uninstall com.example.package:完全卸载应用程序adb shell pm list packages -3:列出第三方安装包
2. 文件传输指令集
adb push local_file /sdcard/:上传文件至设备存储adb pull /sdcard/file local_path:下载设备文件至本地adb shell ls /data/data:查看应用私有数据目录
3. 系统调试指令集
adb logcat -v time > log.txt:导出带时间戳的完整系统日志adb shell dumpsys battery:查看电池状态信息adb shell screencap -p /sdcard/screen.png:截取屏幕快照
五、常见问题解决策略
1. 设备未识别问题排查
当执行adb devices无设备显示时,建议按以下流程排查:检查USB调试授权→更换数据线→更新设备驱动程序→执行adb kill-server重启服务→使用adb -P 5037 start-server指定端口。
2. 安装失败错误代码解析
- INSTALL_FAILED_VERSION_DOWNGRADE:尝试添加
-d参数允许降级安装 - INSTALL_PARSE_FAILED_NO_CERTIFICATES:需对APK进行签名验证
- INSTALL_FAILED_INSUFFICIENT_STORAGE:使用
adb shell pm trim-caches清理缓存
六、进阶功能应用场景
对于需要深度调试的开发者,可尝试以下高阶功能:
- 无线调试:通过
adb pair 192.168.x.x:xxxx实现免数据线连接 - 多设备管理:使用
adb -s 设备序列号指定操作对象 - 系统分区挂载:执行
adb remount获取/system目录写权限
通过本指南的系统化讲解,开发者可全面掌握ADB工具包从下载配置到实战应用的全流程。建议将常用命令制作成速查表,并结合实际开发需求深入探索ADB的更多可能性。定期访问Android开发者官网获取最新版本更新,确保工具链与最新系统版本的兼容性。